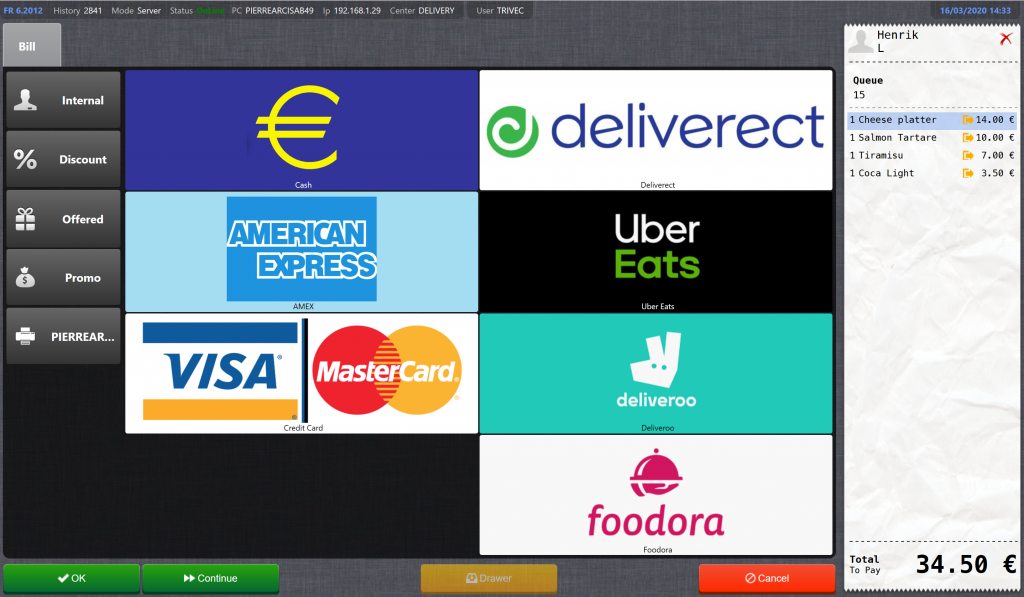Module de livraison
Etape 1 – Soumettre une commande
- Utiliser l’écran de commande pour sélectionner les produits
- Validez avec le bouton livraison en bas à gauche
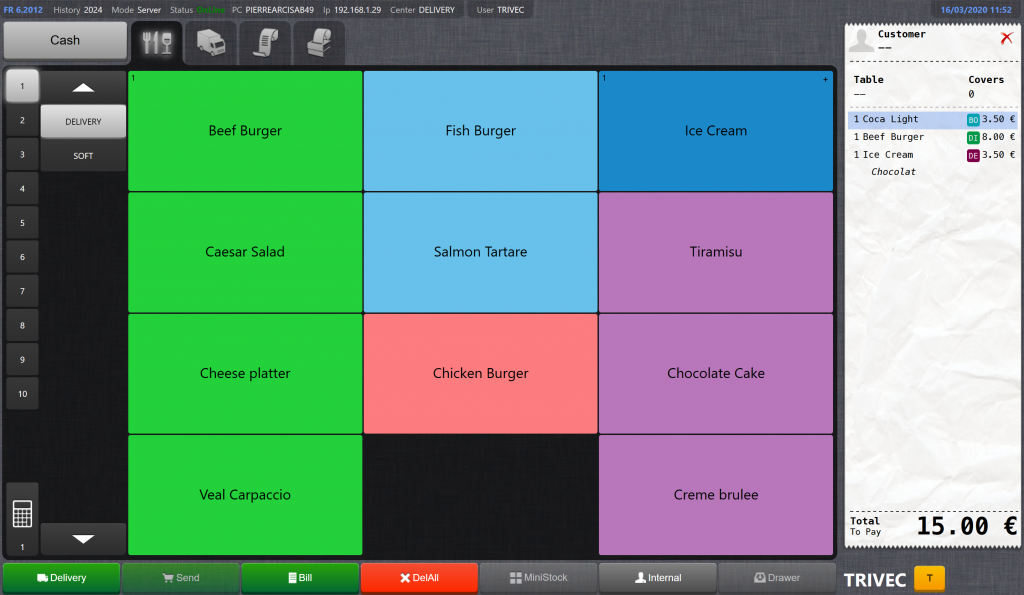
Étape 2 – Ajouter les informations sur le client, la date et l’heure de livraison
- Après avoir sélectionné le bouton « Livraison », vous devez remplir les informations sur le client, la date et l’heure de livraison.
- Remplissez les informations
- La commande est enregistrée dans Trivec dès que vous appuyez sur OK
- Les informations sur le client seront enregistrées dans le système
- Les informations existantes sur les clients peuvent être récupérées
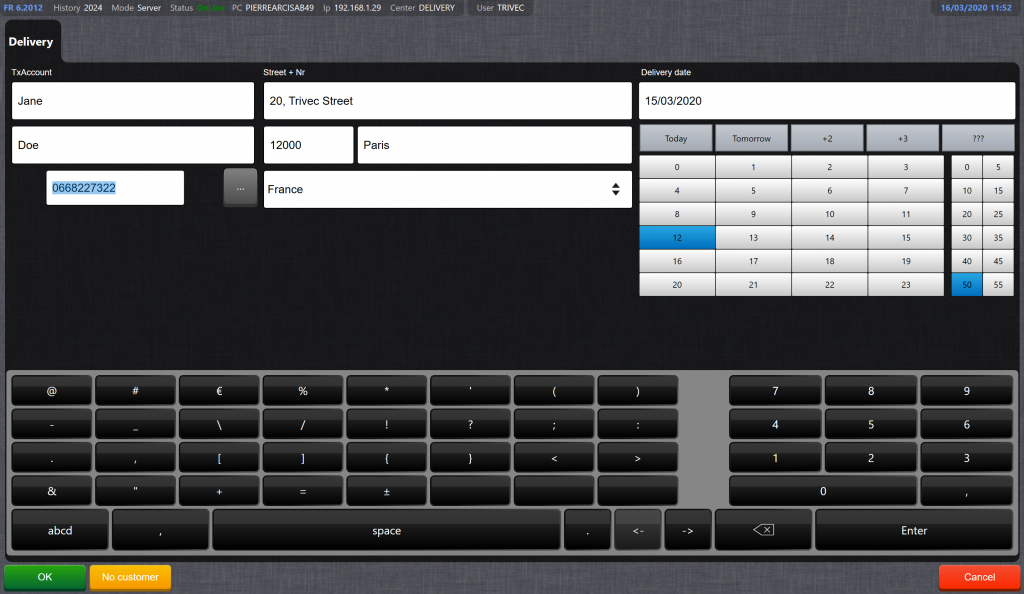
Étape 3 – La commande est enregistrée et envoyée aux imprimantes et écrans de production
- Une fois la commande soumise, un ticket est créé dans le module de livraison.
- Les détails de la commande sont envoyés aux imprimantes de cuisine ou apparaissent sur votre écran de production.
- Les informations nécessaires telles que le jour et l’heure de livraison, les informations sur le client, l’état de la commande, etc. sont incluses sur le ticket de commande (imprimé ou numérique) pour aider le personnel à préparer les commandes.
- À ce stade, il est encore possible de modifier une commande (supprimer, modifier ou ajouter des produits). La commande peut être mise à jour dans la caisse enregistreuse ou sur l’écran de production (par exemple: imprimée, marquée comme active, en préparation, préparée, livrée).
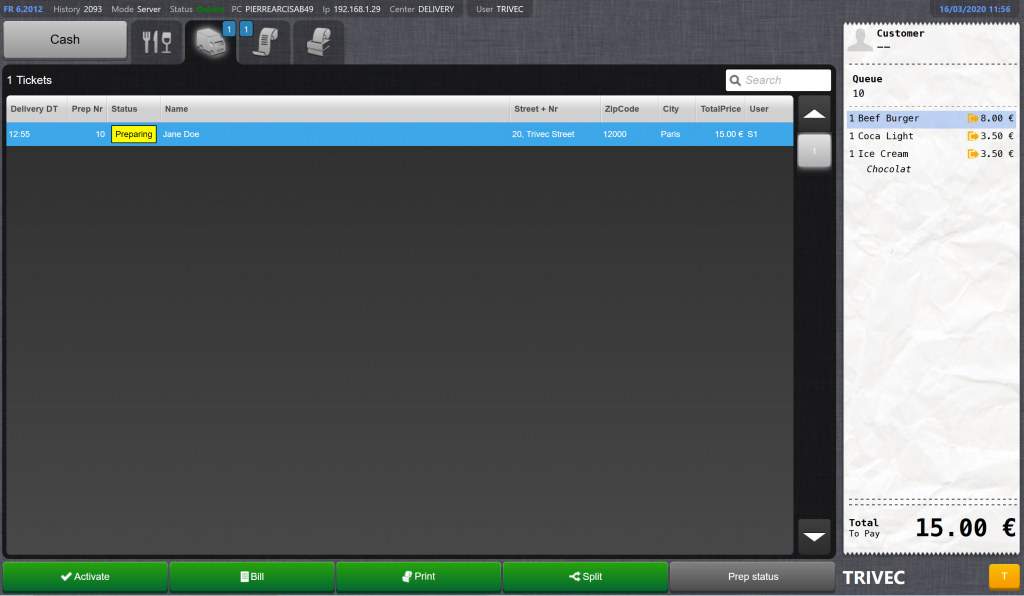
Étape 4 – Imprimantes de cuisine ou écrans de production
- Les informations importantes et nécessaires figurent sur le ticket de cuisine ou sur l’écran de production. Les informations à afficher peuvent être configurées dans les paramètres.
- La commande est actualisée en temps réel sur l’écran de la cuisine
- L’écran de production présente un résumé clair de toutes les commandes existantes
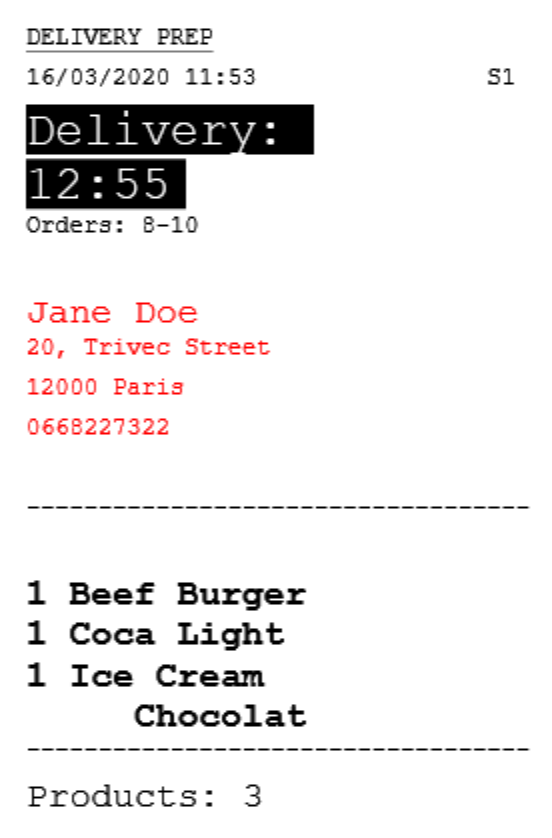
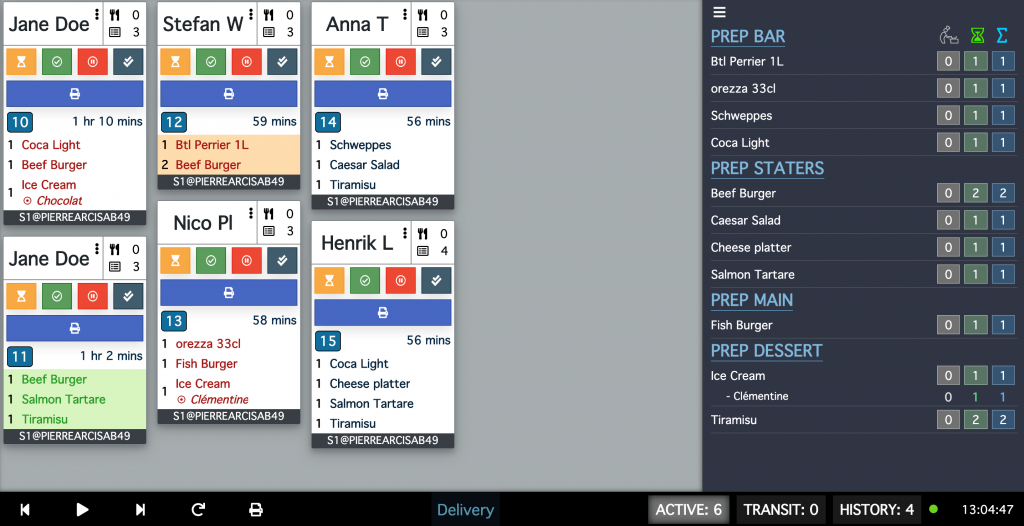
Étape 5 – Statut et liste de livraison
- Liste claire de toutes les commandes en cours
- Tous les bons de livraison sont mis à jour dans l’écran de livraison, en temps réel avec les écrans de production
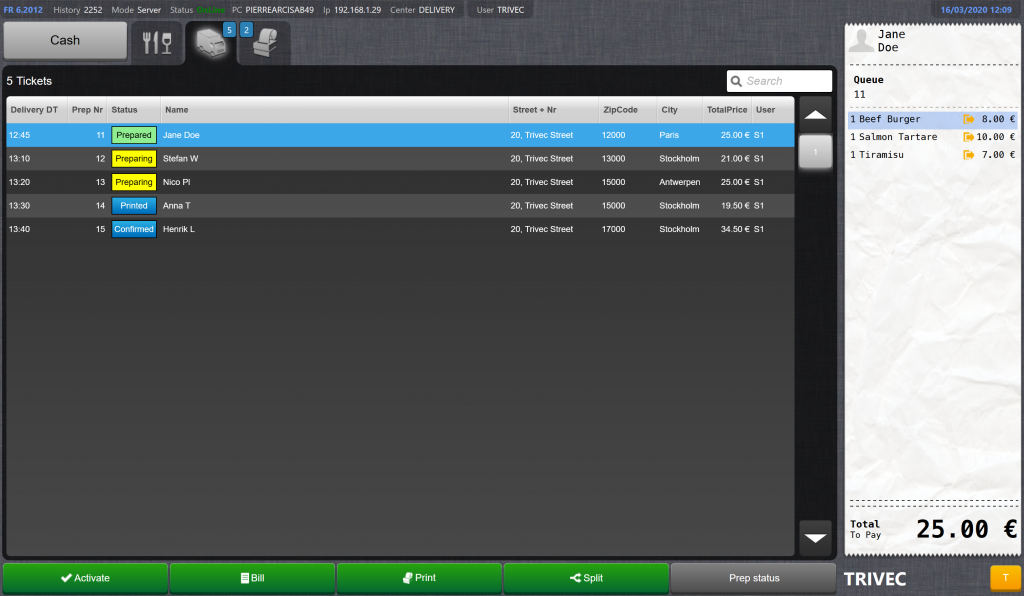
Étape 6 – Ticket de clôture
- Une fois le paiement récupéré, sélectionnez le ticket dans la liste et appuyez sur le bouton « facture »
- Indiquez le(s) mode(s) de paiement
- Valider par OK